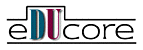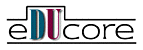Setting Up the LambdaMOO Server for Win95/NT
In order to run a MOO, including one based on the eDUcore, you must obtain
compiled version of the LambdaMOO Server. Note that Diversity University
does not provide the LambdaMOO Server. However, it is available free to
the public through the work of several people who have participated in
developing it over the years. The LambdaMOO Server is currently maintained
by Erik Eostrom, who makes the Server source files available at:
ftp://ftp.research.att.com/dist/eostrom/MOO/
A version of the LambdaMOO Server pre-compiled for Win95/NT is available
free to the public, thanks to Christopher Unkel. You will need to obtain
a copy of this version from him in order to run a MOO, including one based
on the eDUcore. It may be found at:
http://www-personal.engin.umich.edu/~cunkel/WinMOO/
To run a MOO based on Diversity University's eDUcore, follow these steps:
1. Obtain a copy of the LambdaMOO Server compiled for Win95/NT. Place
the executable file ("WinMOO.exe") in the directory on your computer where
the MOO database will be.
2. Obtain a copy of DU's eDUcore MOO core database, from:
http://www.du.org/educore/database/
Uncompress the package and place a copy of the "educore.db" file (the MOO
core database) in the same directory as the LambdaMOO Server ("WinMOO.exe").
Rename the "educore.db" file to some name appropriate for your MOO, generally
based on the MOO's name (however, make sure you retain the ".db" extension).
For this example, we'll assume "My MOO" is the name of the MOO and "ourmoo.db"
is the name of the MOO database file. The "ourmoo" part is what we'll call
the "MOO database file name prefix." It should have no spaces, and generally
be all lowercase letters, with not more than eight characters.
3. Obtain the batch files Diversity University provides for starting
a Win95/NT MOO. These are available as an archived set at the same place
as the eDUcore database. Expand the archive and place the batch files in
the same directory as the MOO database.
4. On Win95 systems, create a shortcut that will launch the LambdaMOO
Server with your MOO database. To do this:
4.a. Right-click on the file "runmoo.bat" and choose "Create Shortcut"
from the pop-up menu.
4.b. Rename the newly created shortcut to specify the name of the MOO
it will launch (e.g. "Start OurMoo").
4.c. Right-click on the shortcut, and select "Properties" from the pop-up
menu.
4.d. Select the "Shortcut" tab.
4.e. Add the MOO database file name prefix for your MOO to the end of
the current value of the "Target" field. For instance, if the current value
of that field is:
C:/OURMOO/database/runmoo.bat
Then change it to
C:/OURMOO/database/runmoo.bat ourmoo
4.f. Optionally, specify the port on which the MOO should listen for incoming
Telnet connections by adding the port number as an additional parameter.
For the previous example, you would change the "Target" field to:
C:/OURMOO/database/runmoo.bat ourmoo 8888
to start the MOO listening on port 8888. If you omit a port specification,
the MOO will start listening on whatever port was specified when the LambdaMOO
Server was compiled (7777 for the WinMOO version of the Server).
5. By default, the MOO will be run with outbound connections enabled.
This allows the MOO to send email to people with registered characters,
and enables various other useful functions. However, if the MOO will be
run behind a firewall or in any other secure area, this function should
be enabled. Outbound connections are enabled by the "-o" switch in the
"runmoo.bat" line:
WinMOO.exe -o -l %1.log %1.db %1.db %2
You can change this to:
WinMOO.exe -l %1.log %1.db %1.db %2
to disable outbound connections.
6. Select the "OK" button to accept your changes.
7. Modify the runmoo.bat file to point to your MOO database's subdirectory.
8. Modify your system's AUTOEXEC.BAT file (or AUTOEXEC.NT under NT)
to include the line:
This sets your MOO to use U.S. Eastern Time. However, you can modify the
timezone specification appropriately for your own timezone (e.g. PST8PDT).
The format for the timezone specification is: tzn[+|-]hh[:mm[:ss]]dzn
Where:
-
tzn is the three-letter time-zone name, such as PST or EST.
-
hh, mm, and ss are the difference in hour, minutes, and seconds between
local time and coordinated universal time. (This may be preceeded by a
+ or -.) For example, 8 for U.S. Pacific time or 5 for U.S. Eastern time.
-
dzn is the three-letter daylight-saving-time zone. If daylight saving time
is never in effect, omit this.
8. Double-click the shortcut you created earlier (named "Start OurMoo"
in the example) to run the MOO.
Appendix A: Establishing an Automatic Nightly Backup System
Diversity University strongly recommends you install and operate an archiving
system, to save a copy of the MOO database each night. To do this, you'll
need a utility that can execute a specified file periodically, on a schedule
you supply. You may already have such a utility (e.g. the "Norton Scheduler"
or "Norton Program Scheduler" that comes with Norton Utilities and Norton
Antivirus), otherwise there are many available for downloading on the Internet
(e.g. ClockMan95, LaunchPad, many others).
You will also need the GNU gzip utility for DOS (it works fine with
Win95 and WinNT). Although there are many other compression applications
available, the GNU gzip is free, widely available, and works well within
batch files. It is available from many shareware archives on the Internet
(e.g. "http://www.shareware.com/" or "http://www.winsite.com/"). The latest
version's filename is "gzip124.zip" as of the date this was written.
There is a "dobackup.bat" file in the set of batch files Diversity University
provides for Win95/NT users. You can configure this file for your system
and run it with the scheduling utility to perform the nightly backups.
You'll need to modify the "dobackup.bat" file to use your MOO database's
subdirectory, and to point to your gzip.exe file.
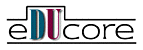 Diversity University eDUcore
Diversity University eDUcore
Last modified 09Dec97
Copyright © 1997 Diversity University. All rights reserved.